تصوير شاشة الكمبيوتر أو عمل لقطة شاشة بدون برامج
كثيرًا ما نحتاج إلى استخدام ميزة تصوير شاشة الكمبيوتر من أجل عمل لقطة شاشة أو تسجيل الشاشة فيديو على الكمبيوتر وعلى الرغم من توفر الكثير من البرامج للقيام بذلك إلا أن نظام ويندوز يحتوي على العديد من المميزات التي من خلالها يمكنك التقاط صورة شاشة أو تصوير الشاشة فيديو دون الحاجة إلى تحميل برامج خارجية على جهازك وهذا الأمر بالتأكيد سوف يساعدك على تصوير شاشة الكمبيوتر بسرعة دون ملء مساحة الجهاز أو التأثير على أدائه، كما تتميز هذه الطرق بأنها سهلة جدًا في الاستخدام وبالتالي فإنك لا يجب أن تكون خبيرًا في أجهزة الكمبيوتر حتى تتمكن من استخدامها.
ويمكنك تصوير شاشة الكمبيوتر ويندوز 10 أو 11 أو أي إصدار آخر عبر زر PrtScn المشهور جدًا والذي يتواجد في جميع لوحات المفاتيح ولكن البعض يتساءل أين يتم حفظ لقطات الشاشة في ويندوز ولا داعي للقلق أبدًا حيث نوضح لكم ذلك بالتفصيل، كما يمكنك أيضًا تسجيل شاشة الكمبيوتر عبر أداة Game Bar المدمجة في ويندوز والتي تقوم بتصوير شاشة الكمبيوتر صوت وصورة كما تتوفر هناك العديد من الأدوات الأخرى المفيدة جدًا للقيام بهذا الأمر لذلك لا داعي للحديث أكثر من ذلك وإليك فيما يلي شرح مفصل حول كيفية تصوير شاشة الكمبيوتر بدون برامج على جميع إصدارات ويندوز.
جـــــــــدول المــحتــويــــــات
طريقة تصوير لقطة شاشة للكمبيوتر بدون برامج
تشتهر خاصية لقطة الشاشة على الهواتف الذكية بشكل كبير حيث يمكنك تصوير لقطة شاشة بمجرد النقر على زر الطاقة وزر رفع الصوت معًا وبذلك سوف يتم حفظ لقطة الشاشة في الاستوديو، ولكن في أجهزة الكمبيوتر لا يعتبر الأمر بهذه البساطة حيث أنك سوف تحتاج إلى حفظ الصور بنفسك يدويًا ولكن لا داعي للقلق حيث نقدم لكم في السطور التالية أفضل أدوات تصوير شاشة الكمبيوتر الموجودة ضمن نظام ويندوز نفسه كما نوضح لكم طريقة استخدام كل أداة بالتفصيل.
عمل لقطة شاشة في ويندوز باستخدام Snip & Sketch
تعتبر أداة Snip & Sketch واحدة من أفضل الطرق التي يمكنك استخدامها من أجل عمل لقطة شاشة في نظام ويندوز 10 كما أنها متوفرة في ويندوز 11 أيضًا ولكن تم تحديثها وإضافة المزيد من المميزات إليها مما يجعلها هي أفضل وأسرع طريقة حاليًا من أجل التقاط صورة للكمبيوتر، وذلك لأنها توفر المميزات التالية:
- تتيح لك الأداة تصوير الشاشة على شكل مستطيل أو مربع أو شكل عشوائي.
- توفر لك الأداة بعض خيارات تحرير الصورة بشكل سريع مثل الرسم عليها.
- تعتبر سهلة وسريعة في الاستخدام ويمكنك تشغيلها عبر اختصار من لوحة المفاتيح.
- تسمح لك بحفظ الصورة في المكان الذي ترغب فيه على جهازك.
والآن بعد أن تعرفنا على أهم مميزات أداة Snip & Sketch وما يجعلها أفضل خيار لتصوير الشاشة في الوقت الحالي دعونا الآن نوضح لكم كيفية استخدام الأداة لعمل لقطة شاشة وذلك كما يلي:
- من أجل تشغيل الأداة قم بالنقر على الاختصار التالي من لوحة المفاتيح: زر ويندوز + Shift + حرف S.
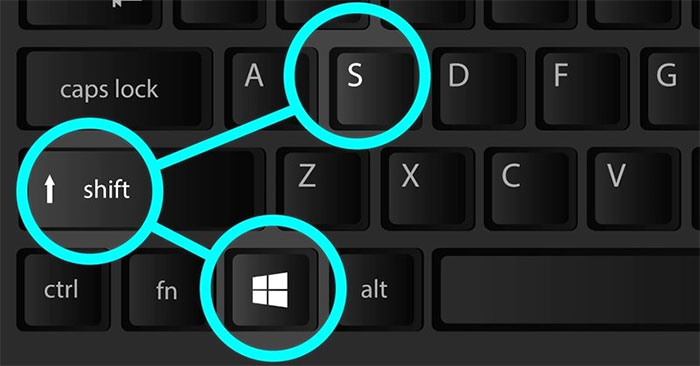
- الآن سوف تتغير الشاشة قليلًا وسوف تظهر لك العديد من الخيارات في الأعلى وإليك فيما يلي توضيح تلك الخيارات:
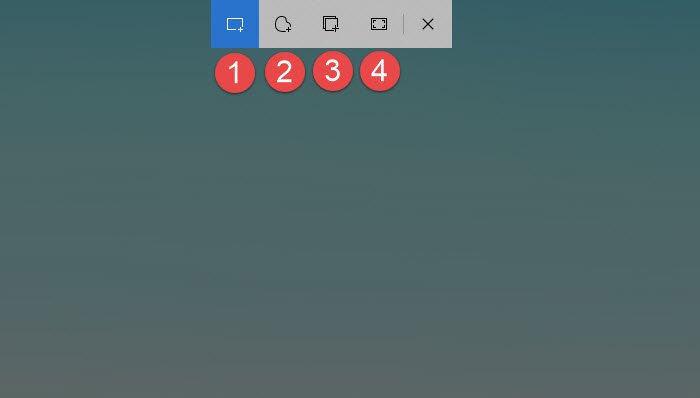
- 1. خيار المستطيل: من خلال هذا النقر على هذا الزر يمكنك تصوير شاشة الكمبيوتر على شكل مربع أو مستطيل.
- 2. الشكل الحر: من خلال خيار الشكل الحر يمكنك تصوير شكل عشوائي للشاشة من اختيارك دون التقيد بأية قيود.
- 3. خيار النافذة: من خلال هذا الخيار يمكنك أخذ لقطة شاشة لنافذة معينة من اختيارك وذلك في حال تشغيل أكثر من برنامج في نفس الوقت.
- 4. الشاشة بالكامل: يمكنك استخدام هذا الخيار من أجل تصوير الشاشة بأكملها، فبمجرد النقر عليه يتم تصوير كامل الشاشة تلقائيًا.
وبالطبع يمكنك اختيار أي طريقة من الطرق السابقة لعمل لقطة شاشة، ولكنك قد تتساءل الآن أين اجد لقطة الشاشة؟ إليك الخطوات التالية لحفظ الصورة في المكان الذي ترغب فيه:
- بعد تصوير لقطة شاشة على الكمبيوتر سوف يظهر لك إشعار أسفل يمين الشاشة قم بالنقر عليه أو قم بالنقر على زر الإشعارات أسفل يمين الشاشة ثم قم بالنقر على الصورة التي تم التقاطها.
- الآن سوف تفتح لك النافذة الخاصة بلقطة الشاشة وهنا سوف تجد العديد من الأدوات الخاصة بتحرير الصور والتي يمكنك استخدامها لإضافة لمسات بسيطة على الصورة التي تم التقاطها.
- ويمكنك حفظ الصور من خلال النقر على الاختصار (Ctrl + S) وبعد ذلك قم باختيار مكان حفظ الصورة في جهازك ثم قم بالنقر على Save من أجل حفظ الصورة.
تصوير شاشة الكمبيوتر باستخدام PrtScn
تعمل الطريقة السابقة على ويندوز 10 أو ويندوز 11، ولكن إذا كان لديك إصدار أقدم من ذلك مثل ويندوز 7 أو ويندوز 8 فيمكنك تصوير شاشة الكمبيوتر باستخدام زر PrtScn الموجود في أي لوحة مفاتيح حيث أن هذه الطريقة سهلة جدًا في الاستخدام وتدعم معظم إصدارات ويندوز بما في ذلك 7 و 8 و 8.1 و 10 و 11، وإليك فيما يلي خطوات عمل لقطة شاشة في نظام ويندوز باستخدام زر PrtScn:
- قم بالنقر على زر PrtScn الموجود أعلى يمين لوحة المفاتيح نقرة واحدة (من الممكن أن تجد كلمة Insert على نفس هذا الزر أيضًا).
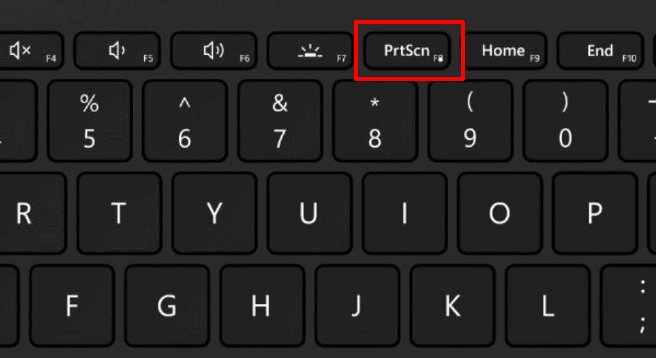
- الآن تم تصوير شاشة الكمبيوتر وتم حفظ لقطة الشاشة في الحافظة ولكن سوف تحتاج إلى حفظها يدويًا بنفسك عبر أي برنامج يدعم إدراج الصور.
- قم بالدخول إلى برنامج وورد أو الرسام ثم قم بالنقر على زر Ctrl + V من لوحة المفاتيح وذلك من أجل لصق الصورة.
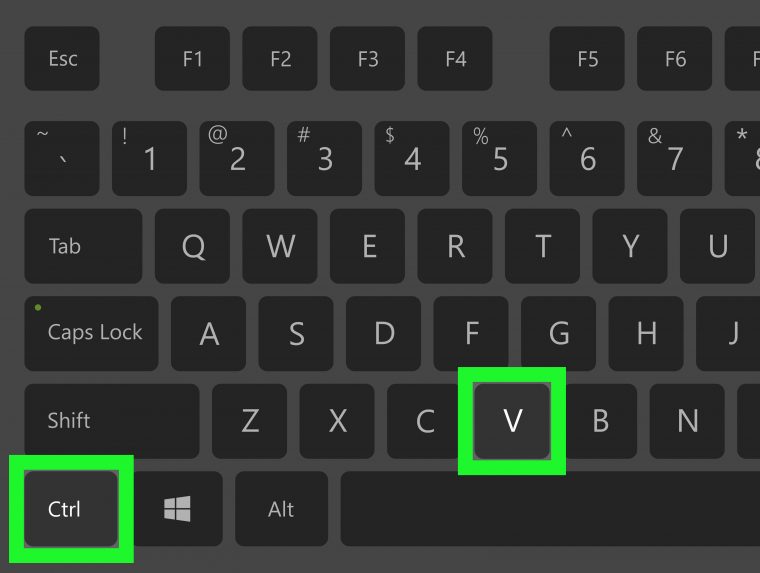
- إذا كنت تستخدم برنامج الرسام فيمكنك إجراء بعض التعديلات البسيطة على الصورة ويمكنك حفظها بالنقر على الاختصار Ctrl + S من لوحة المفاتيح.
في ويندوز 11 يتم حفظ لقطات الشاشة بشكل تلقائي في مجلد Screenshots، ويمكنك الوصول إلى هذا المجلد من خلال فتح مستعرض الملفات File Explorer ثم قم بالنقر على Pictures من الجانب الأيسر ثم قم بالنقر مرتين على ملف Screenshots وهنا سوف تعثر على جميع لقطات الشاشة التي قمت بالتقاطها.
حفظ الصورة تلقائيًا: Windows + PrtScn
إذا كنت تستخدم ويندوز 10 وترغب في أن يتم حفظ الصورة تلقائيًا بدون أن تكون مضطرًا حفظها يدويًا فيمكنك القيام بذلك عبر اتباع الخطوات التالية:
- قم بالنقر على زر ويندوز من لوحة المفاتيح وزر لقطة الشاشة في نفس الوقت Win + PrtScn.
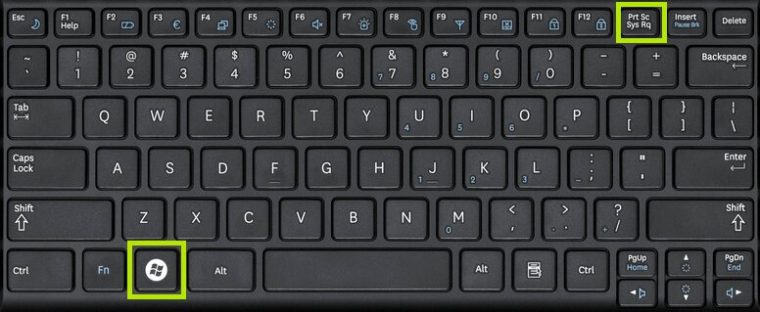
- بعد ذلك قم بالدخول إلى مستكشف الملفات أو قم بالنقر مرتين على This PC الموجود على سطح المكتب.
- بعد ذلك قم بالنقر على مجلد Pictures من القائمة اليسرى ثم قم باختيار Screenshots من أجل عرض لقطات الشاشة التي تم التقاطها.
في ويندوز 11 إذا قمت بالنقر على Windows + PrtScn فسوف يتم حفظ لقطة الشاشة بالكامل في مجلد Screenshots كما سيتم نسخ الصورة إلى الحافظة وبالتالي يمكنك لصق هذه الصورة في أي مكان مثل منشور على فيسبوك أو في برنامج وورد أو أي مكان آخر يدعم لصق الصور.
تصوير نافذة معينة: Alt + PrtScn
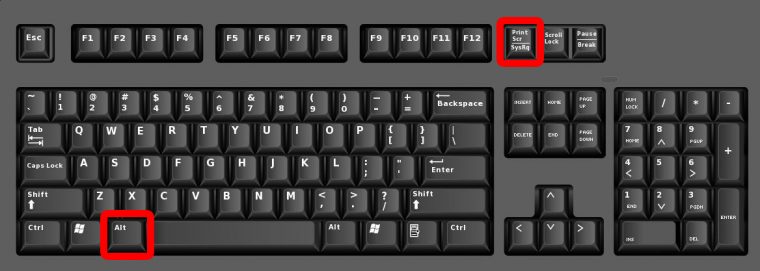
إذا كنت تتعامل مع الكثير من النوافذ في ويندوز فمن الممكن أن تحتاج إلى تصوير لقطة شاشة للنافذة الحالية فقط ويمكنك القيام بذلك بسهولة من خلال النقر على الاختصار Alt + PrtScn وإذا كنت تستخدم ويندوز 10 فسوف يتم حفظ هذه الصورة داخل الحافظة بحيث يكون بإمكانك لصقها في أي برنامج آخر ثم حفظها على جهازك، أما في ويندوز 11 فسوف يتم حفظ هذه الصورة فورًا داخل مجلد Screenshots ويمكنك الوصول إليه من خلال الدخول إلى مستكشف الملفات والنقر على مجلد الصور Pictures من اليسار.
تصوير شاشة الكمبيوتر فيديو بدون برامج
من خلال الطرق السابقة يمكنك عمل لقطة شاشة للكمبيوتر أو تصوير شاشة الكمبيوتر صورة، أما إذا كنت ترغب في تسجيل الشاشة للكمبيوتر صوت وصورة (فيديو) ففي هذه الحالة سوف تحتاج إلى استخدام طرق وأدوات أخرى للقيام بذلك، ولحسن الحظ تتوفر هناك أداة مجانية داخل نظام ويندوز نفسه تتيح لك تصوير شاشة الكمبيوتر فيديو وهي أداة Game Bar وهي عبارة عن برنامج مخصص للألعاب ويحتوي على الكثير من الأدوات المفيدة ومن بينها أداة تصوير وتسجيل الشاشة فيديو كما أنه يدعم عمل لقطات شاشة أيضًا، وإليك فيما يلي كيفية استخدام هذه الأداة:
- قم بالبحث عن Game bar settings في مربع البحث على يسار قائمة Start ثم قم بالنقر عليه من النتائج التي تظهر لك وهنا قم بالتأكد من تفعيل الزر الخاص بـ Game bar حتى تتمكن من استخدامه.
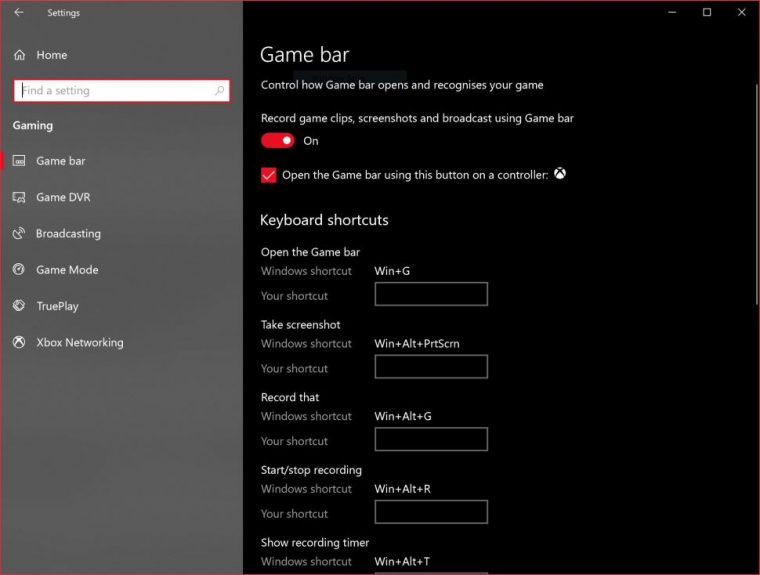
- بعد ذلك قم بالنقر على الاختصار Windows Key + G من لوحة المفاتيح من أجل تشغيل شريط الألعاب.
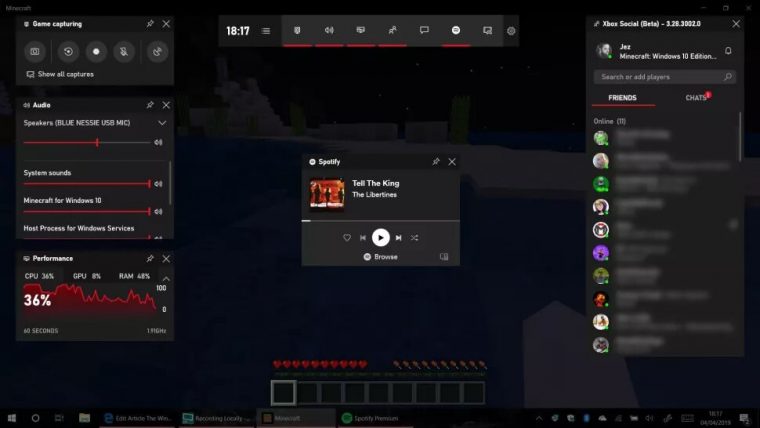
- الآن سوف تتغير الشاشة قليلًا حيث ستظهر لك الكثير من النوافذ على الشاشة الخاصة بك وهنا يمكنك النقر على زر الكاميرا من أجل عمل لقطة شاشة أو يمكنك عمل لقطة شاشة من خلال النقر على الاختصار التالي من لوحة المفاتيح: زر ويندوز + Alt + PrtScn.
- ويمكنك أيضًا النقر على زر تسجيل الفيديو من أجل تصوير الشاشة فيديو أو قم بالنقر على الاختصار التالي من لوحة المفاتيح: زر ويندوز + Alt + R.
بعد الإنتهاء من تسجيل الفيديو أو عمل لقطات شاشة باستخدام أداة Game Bar سوف يتم حفظ الصور أو الفيديوهات تلقائيًا ومن أجل الوصول إليها قم بالنقر على خيار مشاهدة لقطاتي الموجود أسفل أزرار التصوير داخل أداة Game Bar نفسها وبذلك سوف يتم فتح المجلد الخاص بالتسجيلات.
طريقة عمل لقطة شاشة على الماك
تعتبر أجهزة ماك الخاصة بأبل من أكثر أجهزة الكمبيوتر انتشارًا بين المستخدمين أيضًا، ولحسن الحظ تحرص أبل دائمًا على إضافة المزيد من المميزات والخصائص المفيدة للمستخدمين ومن بينها هي أدوات التقاط الشاشة حيث يوفر نظام ماك العديد من الطرق من أجل عمل لقطة شاشة بسهولة سواء للشاشة بالكامل أو جزء معين من الشاشة وإليك فيما يلي توضيح تلك الطرق:
الطريقة الأولى: تصوير لقطة الشاشة كاملة
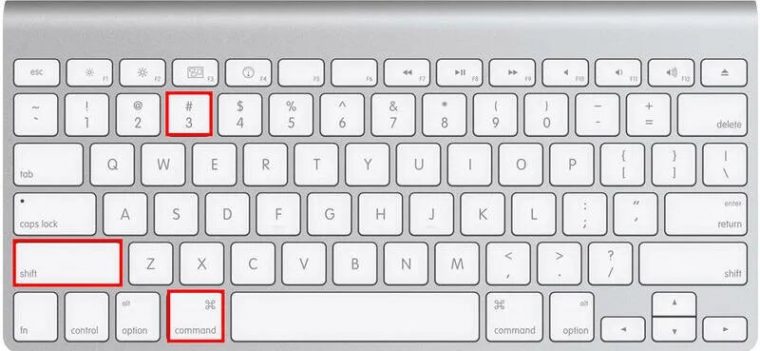
- من أجل عمل لقطة شاشة على جهاز ماك قم بالنقر على الثلاثة أزرار من لوحة المفاتيح في نفس الوقت Cmd+Shift+3.
- إذا ظهرت لك صورة مصغرة في أحد الزوايا فقم بالنقر عليها لتحرير لقطة الشاشة، أو انتظر لحين حفظ لقطة الشاشة على سطح المكتب.
الطريقة الثانية: تصوير جزء من الشاشة
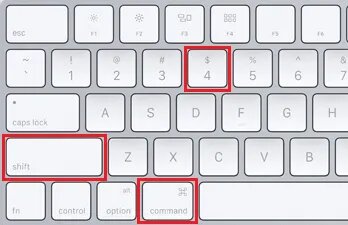
- اضغط مع الاستمرار على هذه الأزرار الثلاثة من لوحة المفاتيح: Shift+Command+4.
- الآن يمكنك تحديد الجزء المطلوب تصويره من الشاشة وذلك من خلال سحب العلامة التي تظهر لك وإذا كنت ترغب في إلغاء التصور فقم بالنقر على زر Esc.
- بعد تحديد الجزء المطلوب تصويره فقط قم برفع أصبعك من زر الماوس وبذلك سوف يتم حفظ لقطة الشاشة تلقائيًا.
- وبالمثل إذا ظهرت لك صورة مصغرة على الشاشة فيمكنك النقر عليها من أجل تحرير الصورة، أو انتظر لحين حفظ لقطة الشاشة على سطح المكتب.
الطريقة الثالثة: تصوير نافذة معينة
- أولًا قم بتشغيل النافذة التي ترغب في التقاطها ثم قم بالنقر على الاختصار التالي من لوحة المفاتيح: Shift + Command + 4 + مفتاح المسافة.
- الآن سوف تلاحظ أم المؤشر يتغير إلى شكل كاميرا والآن يمكنك تصوير أي نافذة من خلال النقر على تلك النافذة أو أي قائمة ظاهرة على الشاشة.
- الآن سوف يتم حفظ الصورة على سطح المكتب أو يمكنك النقر على الصورة المصغرة التي تظهر لك من أجل إجراء تعديلات سريعة على الصورة قبل حفظها.



