أفضل 12 طريقة لتسريع ويندوز 10 لأقصى سرعة بدون برامج

هل تتذكر عندما قمت بتشغيل الكمبيوتر أو اللاب توب الخاص بك للمرة الأولى؟ من المؤكد أنه كان يعمل بسرعة كبيرة جدًا ولكن بعد الاستخدام المستمر لبضعة أشهر قد يصبح الجهاز بطيئًا إلى حد كبير وهو ما يدفعك للبحث عن طرق تسريع ويندوز 10 أو أي إصدار آخر تستخدمه مثل ويندوز 7 وويندوز 8، هذا بالإضافة إلى أحدث إصدار وهو ويندوز 11، ولحسن الحظ توجد هناك الكثير من الطرق والأساليب التي من خلال اتباعها يمكنك تسريع الكمبيوتر ويندوز 10 إلى أقصى سرعة وجعله يعمل كالصاروخ.
تعمل هذه الطرق على حل المشاكل التي تصيب نظام ويندوز بمرور الوقت حيث أنه عند تثبيت برامج جديدة وتحميل الكثير من الملفات على الكمبيوتر يكون النظام معرضًا للكثير من المخاطر التي تؤدي إلى إبطائه، ومع ذلك لا داعي للقلق حيث أنك هنا في المكان الصحيح ومن خلال تطبيق النصائح والإرشادات الواردة في هذا المقال سوف تتمكن من جعل جهازك يعمل بأقصى سرعة ممكنة وبالتالي إنجاز المهام الخاصة بك في وقت أقل، والآن دعونا نبدأ في شرح وتوضيح هذه الطرق في السطور التالية.
جـــــــــدول المــحتــويــــــات
- طرق تسريع الكمبيوتر واللاب توب ويندوز 10
- 1. منع تشغيل الخدمات تلقائيًا عند بدء النظام
- 2. ضبط إعدادات الطاقة لتسريع ويندوز
- 3. تعطيل النصائح والإشعارات الخاصة بويندوز
- 4. إيقاف المزامنة في OneDrive
- 5. إيقاف المؤثرات الخاصة في ويندوز
- 6. استخدام أداة البحث عن المشاكل وإصلاحها
- 7. تشغيل تنظيف القرص
- 8. حذف البرامج المثبتة وبرامج النظام غير الهامة
- 9. تعطيل الشفافية في ويندوز 10 أو 11
- 10. إعادة تشغيل الكمبيوتر
- 11. تحديث نظام ويندوز 10
- 12. إيقاف التطبيقات التي تعمل في الخلفية
- المزيد من الخطوات من أجل تسريع ويندوز 10
طرق تسريع الكمبيوتر واللاب توب ويندوز 10
يعتبر نظام التشغيل ويندوز 10 هو النظام الأشهر في وقتنا الحالي وعلى الرغم من توفر الإصدار الأحدث وهو ويندوز 11 إلا أن هناك فئة كبيرة من المستخدمين لا تزال تعتمد على ويندوز 10 بشكل أساسي، ولكن لحسن الحظ تعمل النصائح الموجودة في هذا المقال على تسريع ويندوز 10 وويندوز 11 بدون مشكلة، كما تتميز بأن معظمها يعتبر سهل جدًا في الاستخدام ويمكنك القيام به بسهولة.
وتعتمد معظم هذه الطرق على حل مشاكل في النظام نفسه أو تعديل بعض الإعدادات، ولكن هناك طرق أخرى تهتم بالهاردوير أكثر والتي تعتبر فعالة بشكل كبير أيضًا وقد تساعدك على مضاعفة سرعة جهازك بدون مبالغة ولكن قبل استخدام الحلول المتقدمة لتسريع النظام يُفضل أن تقوم بعمل نسخة احتياطية من ملفاتك الهامة أولًا، والآن إليك فيما يلي أفضل تلك الطرق التي تساعدك على تسريع جهاز الكمبيوتر ويندوز 10 حيث نقدم لكم شرح كل طريقة بالخطوات التفصيلية مع الصور التوضيحية.
اقرأ أيضًا: تسريع الهاتف الاندرويد وزيادة الأداء من خلال 20 طريقة
1. منع تشغيل الخدمات تلقائيًا عند بدء النظام
عند تثبيت الكثير من البرامج على جهازك يمكن أن تكون هناك الكثير من الخدمات التي تعمل بشكل تلقائي في الخلفية عند تشغيل النظام مما يوفر لك سهولة استخدامها، ومع ذلك الجانب السلبي لهذه الميزة هو أنها تقوم بإبطاء جهازك ليس فقط عند بدء التشغيل ولكن أيضًا أثناء الاستخدام.
- يمكنك حل هذه المشكلة بسهولة من خلال النقر على الاختصار Ctrl-Shift-Esc من لوحة المفاتيح وذلك من أجل فتح مدير المهام وبعد ذلك قم باختيار تبويب Startup tab من الأعلى وهنا سوف ترى جميع البرامج التي تعمل بشكل تلقائي عند تشغيل ويندوز.
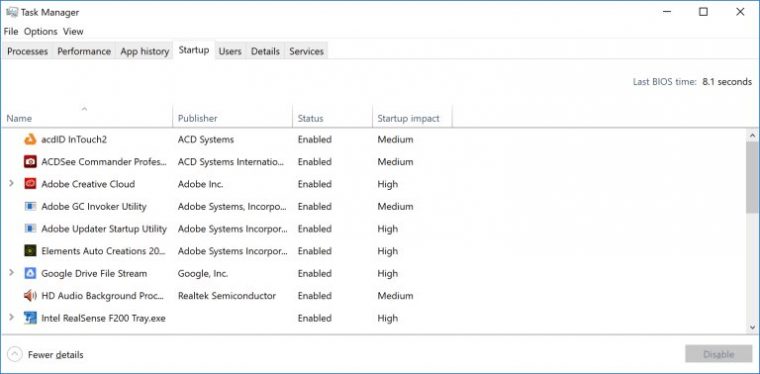
- كما يوجد هناك عمود Startup impact يوضح لك تأثير هذه الخدمات على جهازك، وهنا يمكنك تعطيل أي خدمة من خلال النقر كليك يمين على Enabled وتحويلها إلى Disabled.
2. ضبط إعدادات الطاقة لتسريع ويندوز
تعتبر هذه المشكلة من المشاكل الشائعة التي يقع بها المستخدمون دون إدراك تأثيرها على نظام التشغيل، حيث أن نظام ويندوز يوفر خيار توفير الطاقة ضمن الإعدادات وهو خيار يساعدك على جعل استهلاك الطاقة أقل على أجهزة اللاب توب كما أنه متوفر لمعظم أجهزة الكمبيوتر أيضًا، ولكن في الواقع ما يجعل هذه الميزة سيئة جدًا هو أنها تقلل من أداء الجهاز وسرعة المعالج بشكل كبير، ولكن الخبر الجيد هو أنه يمكنك تعطيلها بسهولة.
- أولًا قم بالدخول إلى برنامج لوحة التحكم “Control Panel” على جهازك ثم قم بالنقر على خيار Hardware and Sound ثم خيار Power Options، وهنا سوف يظهر لك خيارين وهما Balanced و Power saver.
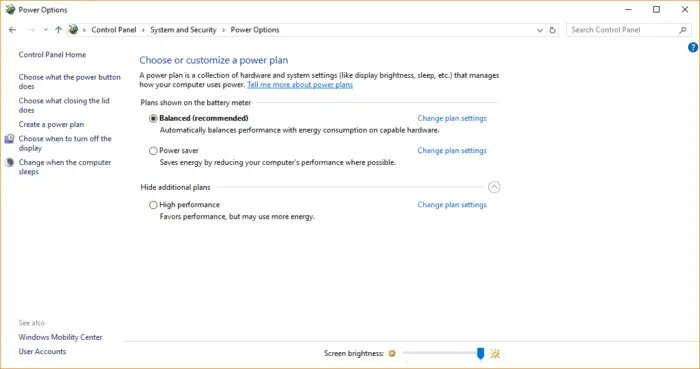
- قم بالنقر على Show additional plans وهنا سوف يظهر لك خيار جديد وهو High performance وهو يعتبر أفضل خيار من أجل تحسين سرعة الكمبيوتر ورفع أدائه بشكل كبير ولكن في المقابل سوف يستهلك الطاقة بشكل أكبر.
- بدلًا من ذلك يمكنك تفعيل وضع Balanced من أجل الموازنة بين أداء الكمبيوتر واستهلاك الطاقة.
اقرأ أيضًا: طريقة ترقية ويندوز 7 إلى 10 مجانًا وبدون فورمات
3. تعطيل النصائح والإشعارات الخاصة بويندوز
يعمل نظام التشغيل ويندوز باستمرار على فهم طريقة استخدامك للكمبيوتر ومن ثم يقوم بتقديم النصائح والإرشادات التي من شأنها أن تساعدك على تحسين استخدامك للنظام، ولكن في الواقع نادرًا ما تكون هذه النصائح مفيدة كما أنها تؤدي إلى إبطاء الجهاز إلى حد ما وخاصةً على الأجهزة الضعيفة كما أنها لا تعتبر مناسبة بشكل كبير للأشخاص الذين يفضلون حماية خصوصياتهم ولذلك فإنه سوف يكون من الأفضل تعطيها تمامًا.
يتيح نظام ويندوز تعطيل إظهار النصائح والإرشادات من خلال الإعدادات وللقيام بذلك قم باتباع الخطوات التالية:
- قم بالنقر على قائمة ابدأ “Start” من أسفل يسار الشاشة ثم قم بالنقر على رمز الترس من أجل فتح الإعدادات.
- بعد ذلك قم بالنقر على خيار “System” وهنا قم باختيار “Notifications & actions” ثم قم بالتمرير لأسفل حتى تصل إلى قسم الإشعارات.
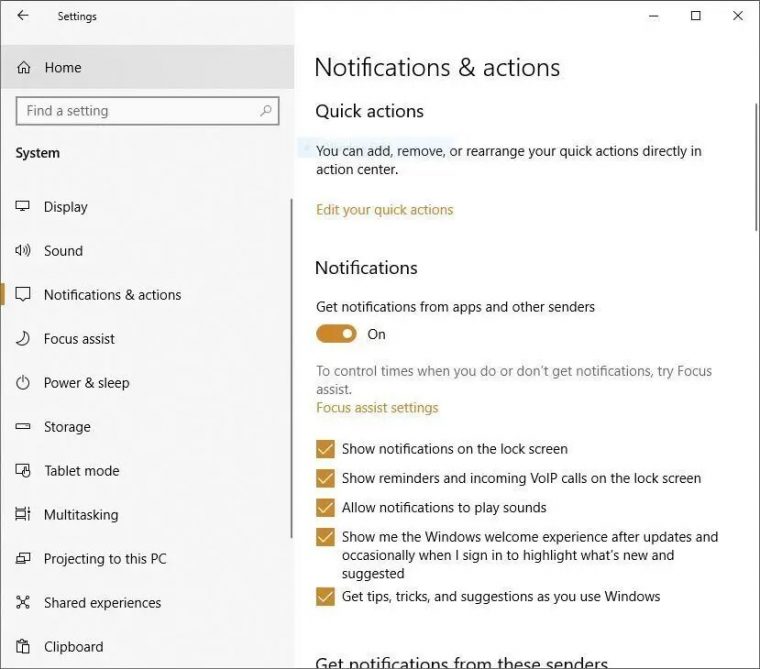
- هنا قم بالبحث عن خيار “Get tips, tricks, and suggestions as you use Windows” وقم بإلغاء علامة الصح الموجودة بجواره.
- بعد القيام بتلك الخطوات لن يقوم ويندوز بإرسال النصائح إليك مرة أخرى ولكن
4. إيقاف المزامنة في OneDrive
يأتي برنامج OneDrive مثبتًا على جميع الإصدارات الحديثة من نظام التشغيل ويندوز، ويعمل ون درايف بشكل تلقائي في الخلفية وذلك من أجل مزامنة الملفات والبيانات الخاصة بك إلى السحابة بحيث يمكنك الوصول إليها على أي جهاز آخر كما أنه يعتبر خدمة نسخ احتياطي مفيدة جدًا بحيث يمكنك الوصول إلى ملفاتك في وقت لاحق إذا فقدتها عن طريق الخطأ، وكن ما يعيب هذه الخدمة هو انها تقوم بإبطاء الكمبيوتر نفسه نظرًا لأن الخدمة تعمل باستمرار في الخلفية كما أنها تقم بإبطاء الإنترنت واستهلاك الباقة بشكل كبير أيضًا.
لذلك قم باتباع الخطوات التالية من أجل تعطيل المزامنة التلقائية في خدمة OneDrive وذلك من أجل معرفة هل يؤثر هذا الأمر بشكل كبير على سرعة جهازك أم لا:
- أولًا قم بالنقر بزر الماوس الأيمن أو “كليك يمين” على أيقونة OneDrive (الرمز الذي يشبه السحابة) على الجانب اليمين من شريط المهام ثم قم بالنقر على زر More أسفل الشاشة.
- هنا يمكنك النقر على “Pause syncing” من أجل تعطيل المزامنة التلقائي مؤقتًا وذلك لمدة ساعتين او 8 ساعات أو 24 ساعة، وفي خلال هذه المدة إذا لاحظت أن الكمبيوتر الخاص بك يعمل بشكل أسرع فيمكنك إكمال باقي الخطوات من أجل تعطيل المزامنة بشكل نهائي.
- قم بالنقر بزر الماوس الأيمن على OneDrive مرة أخرى ومن القائمة التي تظهر لك قم باختيار Settings ثم قم بالنقر على Account.
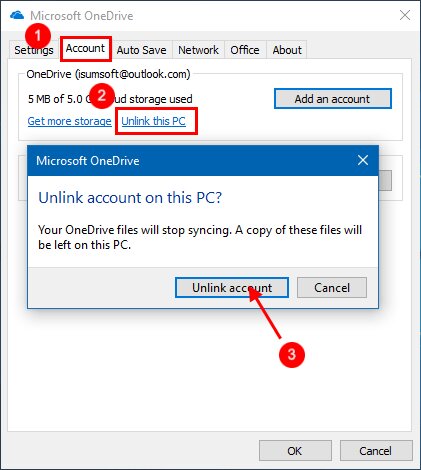
- الآن قم بالنقر على Unlink this PC وبعد ذلك من النافذة التي تظهر لك قم بالنقر على Unlink account، وبمجرد القيام بذلك سوف تظل قادرًا على حفظ ملفاتك في مجلد OneDrive المحلي الخاص بك ولكن لن تتم مزامنتها مع السحابة.
من الجدير بالذكر أنه بعد تعطيل OneDrive لابد من البحث عن طريقة أخرى من أجل عمل نسخة احتياطية من الملفات الخاصة بك وخاصة تلك الملفات الهامة، على سبيل المثال يمكنك وضعها على هارد خارجي أو فلاش USB أو رفعها يدويًا إلى أحد خدمات التخزين السحابية مثل جوجل درايف أو دروب بوكس.
اقرأ أيضًا: أفضل موقع لمعرفة سرعة الانترنت الحقيقية
5. إيقاف المؤثرات الخاصة في ويندوز
يمكن أن تجعل المؤثرات الخاصة نظام ويندوز لديك أبطأ قليلًا ولذلك من خلال تعطيلها سوف يكون استخدام الكمبيوتر أكثر سلاسة ويمكنك القيام بذلك عبر الخطوات التالية:
- قم بالنقر بزر الماوس الأيمن “كليك يمين” على قائمة ابدأ أو Start اسفل اليسار ثم قم باختيار “System” من القائمة.
- هنا قم بالنقر على Advanced system settings ثم قم باختيار تبويب Advanced من الأعلى، وفي قسم Performance قم بالنقر على Settings.
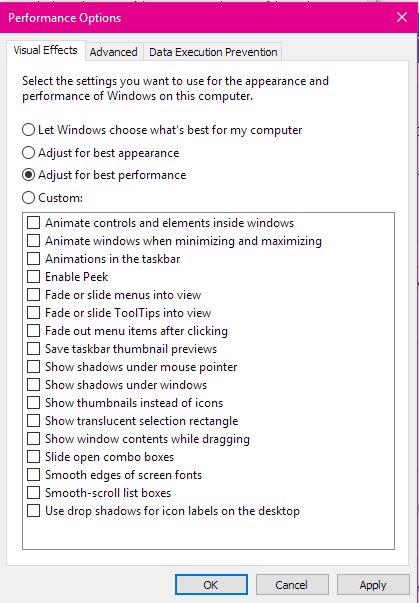
- الآن في النافذة التي تظهر لك قم باختيار تبويب “Visual Effects” من الأعلى ثم قم بتحديد خيار “Adjust for best performance” من أجل تسريع ويندوز 10 لأقصى درجة.
- بدلًا من ذلك يمكنك اختيار Custom من أجل التحكم فيها حسب رغبتك، وأخيرًا قم بالنقر على Ok من أجل حفظ التغييرات.
6. استخدام أداة البحث عن المشاكل وإصلاحها
هناك العديد من المشاكل والأخطاء التي قد تحدث في النظام نفسه ولا يكون بالإمكان حلها بسهولة، ولكن لحسن الحظ يتضمن نظام ويندوز 10 أداة مخصصة لاستكشاف الأخطاء وإصلاحها والتي يمكن أن تساعدك في العثور على أي مشاكل قد تؤثر على سرعة جهاز الكمبيوتر الخاص بك وإصلاحها.
ومن أجل تشغيل أداة استكشاف الأخطاء قم بالدخول إلى لوحة التحكم على جهازك أولًا وذلك من خلال كتابة “Control Panel” في مربع البحث الموجود على يسار شريط المهام ثم قم بالنقر عليه من النتائج التي تظهر لك، وبعد ذلك قم بالذهاب إلى قسم Security and Maintenance ثم قم بالنقر على خيار Troubleshoot common computer problems والآن أسفل خيار System and Security قم بالنقر على Run maintenance tasks.
7. تشغيل تنظيف القرص
تعمل أداة تنظيف القرص أو “Disk Cleanup” على حل حذف الملفات غير الضرورية والتي يمكن أن تسبب في بطء جهازك وبالتأكيد هذا سوف يؤدي إلى سريع جهازك بشكل كبير. وتتميز هذه الأداة أيضًا بأنها سهلة الاستخدام كما أنها متوفرة نظام التشغيل ويندوز 10 بشكل افتراضي وإليك في النقاط التالية طريقة تشغيلها واستخدامها:
- أولًا قم بالبحث عن “Disk Cleanup” في مربع البحث الموجود يسار شريط المهام ثم قم باختيار “Disk Cleanup” من النتائج التي تظهر لك.
- بعد ذلك قم باختيار القرص الذي ترغب في تنظيفه ثم قم بالنقر على “OK” من أجل بدء الفحص.
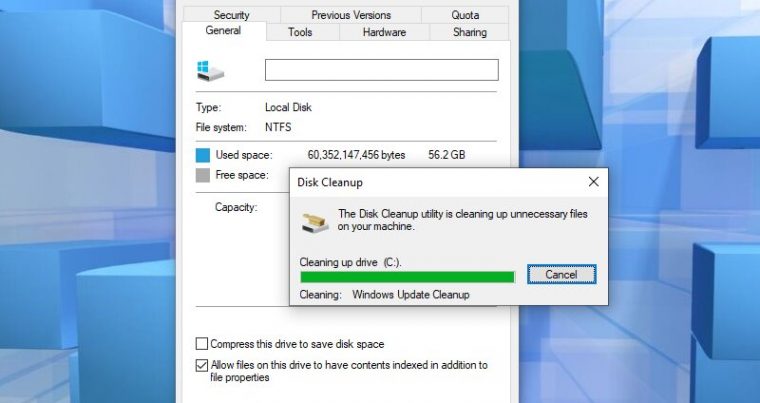
- الآن في النافذة التي تظهر لك قم بالنقر على زر Clean up system files حيث أن ذلك سوف يعمل على تحسين أداء الكمبيوتر وتسريعه.
قد يهمك: حل مشكلة الشاشة الزرقاء في ويندوز والتخلص منها نهائيًا
8. حذف البرامج المثبتة وبرامج النظام غير الهامة
أصبحت جميع الأجهزة الذكية تتضمن الكثير من البرامج المثبتة مسبقًا والتي نادرًا ما نستخدمها أو نحتاج إليها حتى إن هناك فئة كبيرة من المستخدمين تقوم بتثبيت برامج بديلة للاعتماد عليها، وفي هذه الحالة يمكنك حذف برامج النظام المثبتة مسبقًا من أجل إخلاء مساحة في جهازك وكذلك تعزيز الأداء وتسريعه، وتوجد هناك العديد من الطرق التي من خلالها يمكنك إزالة البرامج من جهازك ولكن أفضل هذه الطرق هو من خلال الإعدادات وذلك كما في الخطوات التالية:
- قم بالنقر على قائمة ابدأ Start ثم قم بالنقر على زر الترس من أجل فتح إعدادات ويندوز 10 أو قم بالنقر على الاختصار (زر ويندوز وحرف I) من لوحة المفاتيح.
- داخل الإعدادات قم باختيار Apps ومن القائمة اليسرى قم باختيار التطبيقات والمميزات Apps & features.
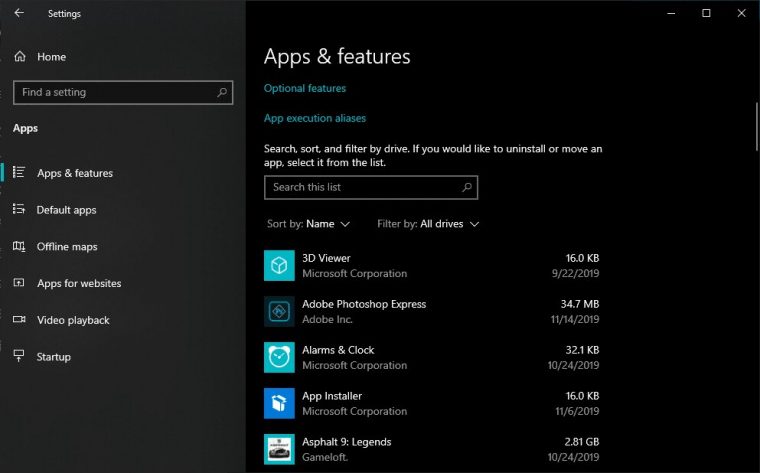
- هنا سوف تجد قائمة بجميع البرامج المثبتة في جهازك، قم باختيار أي تطبيق غير مهم ولا ترغب فيه ثم قم بالنقر على زر “Uninstall” من أجل إلغاء تثبيته، وبالطبع لا يجب أن تقوم بحذف البرامج المثبتة مسبقًا فحسب ولكن أي برنامج آخر قمت بتثبيته بنفسك ولكن لم تعد بحاجة إليه.
9. تعطيل الشفافية في ويندوز 10 أو 11
مثلما قمنا بتعطيل التأثيرات الخاصة من قبل يفضل أيضًا تعطيل الشفافية في نظام ويندوز 10 من أجل تسريعه، حيث أن نسبة الشفافية التي تظهر في شريط المهام أو قائمة ابدأ تستهلك بعضًا من موارد الجهاز وبالتالي فإنه سوف تؤدي إلى بطء الأداء إلى حد ما وخصوصًا بالنسبة للأجهزة الضعيفة.
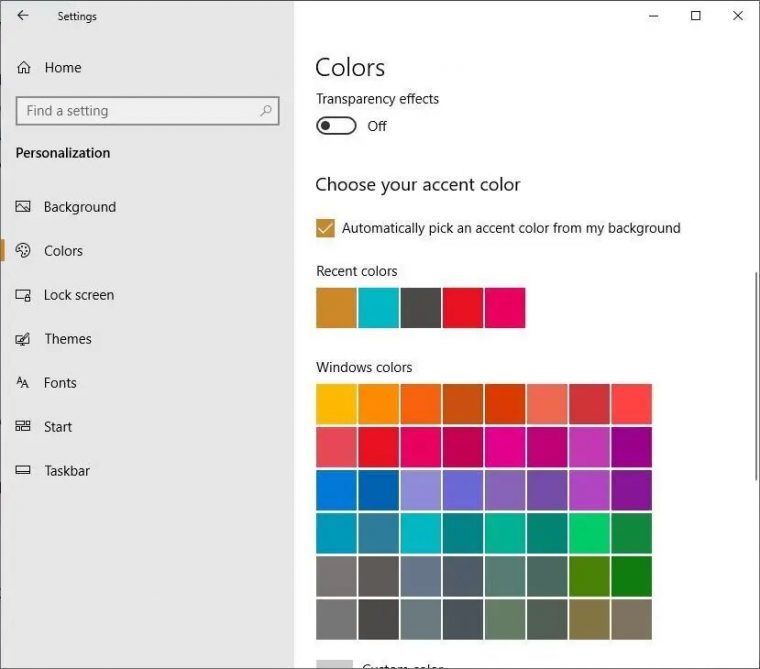
ومن أجل تعطيل ميزة الشفافية قم بالدخول إلى الإعدادات على جهازك (Win + I) ومن هنا قم بالنقر على التخصيص Personalization ثم قم باختيار الألوان Colors ثم قم بالبحث هنا عن خيار “Transparency effects” وقم بتعطيله.
10. إعادة تشغيل الكمبيوتر
قد يتساءل البعض هل من الممكن بالفعل تسريع ويندوز 10 بهذه البساطة، فقط من خلال إيقاف الكمبيوتر وإعادة تشغيله مرة أخرى، ولكن في الواقع هذا الأمر له تأثير كبير وملحوظ جدًا على أداء الكمبيوتر وخاصةً إذا كنت تترك جهازك في وضع Sleep دائًما ولا تقوم بإيقاف تشغيله حيث أن كثرة البرامج والعمليات التي تكون قيد التشغيل في الخلفية تؤثر على أداء جهازك بالسلب بشكل كبير جدًا، ولكن من خلال إعادة تشغيل الكمبيوتر سوف يتم تنظيف الذاكرة وإيقاف جميع البرامج التي تعمل في الخلفية.
تذكر أيضًا أننا قمنا سابقًا بتقليل عدد البرامج التي تعمل بشكل تلقائي عند تشغيل النظام ولذلك فإن هذا الأمر سوف يزيد من سرعة تشغيل جهازك وسوف يحسن من أدائه أثناء الاستخدام أيضًا.
11. تحديث نظام ويندوز 10
إذا لم يكن بإمكانك تحديث الكمبيوتر الخاص بك إلى نظام التشغيل ويندوز 11 فيجب عليك تحديث نظام ويندوز 10 دائمًا وتثبيت أحدث إصدار لديك وذلك لأن التحديثات الجديدة تعمل دائمًا على حل المشاكل والأخطاء الموجودة في النظام والتي يمكن أن تؤدي إلى إبطائه أو إصابته بالفيروسات، وعلاوة على ذلك غالبًا ما تكون أنظمة التشغيل القديمة وغير المحدثة عرضة للفيروسات والبرامج الخبيثة والتي تؤدي إلى إبطائها بشكل كبير، لذلك بادر الآن بتحديث نظام ويندوز 10 لديك وذلك عبر الخطوات التالية:
- فتح الإعدادات: قم بالنقر على قائمة ابدأ ثم قم بالنقر على رمز الترس أو قم بالنقر على الاختصار (Win + I) من لوحة المفاتيح.
- إعدادات التحديث والأمان: داخل نافذة الإعدادات قم بالنقر على خيار “Update & Security” من بين الخيارات التي تظهر لك.
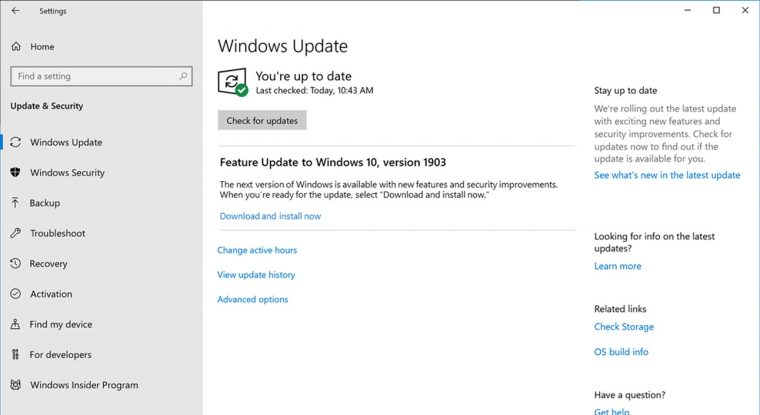
- تحديث النظام: من القائمة التي تظهر على اليسار قم بالنقر على “Windows Update” ثم قم باختيار Check for updates وإذا تم العثور على تحديثات جديدة فسوف يتم تثبيتها تلقائيًا.
12. إيقاف التطبيقات التي تعمل في الخلفية
عندما يتم تشغيل أي برنامج على الكمبيوتر أو اللاب توب فإنه يستهلك جزءًا من موارد الجهاز وتحديدًا الرام ولكن تكمن المشكلة الأكبر في تلك البرامج التي تعمل في الخلفية باستمرار وتقوم باستهلاك جزء كبير من الرام دون أي فائدة ولذلك فإنه من خلال تعطيلها سوف تتمكن من تسريع جهاز الكمبيوتر ويندوز 10 إلى حد كبير ولحسن الحظ يوفر لك نظام ويندوز 10 خيار ضمن الإعدادات من أجل تعطيل برامج الخلفية وإليك توضيح ذلك في الخطوات التالية:
- قم بالنقر على قائمة ابدأ ثم قم بالنقر على رمز الإعدادات Settings وفي نافذة الإعدادات قم باختيار Privacy.
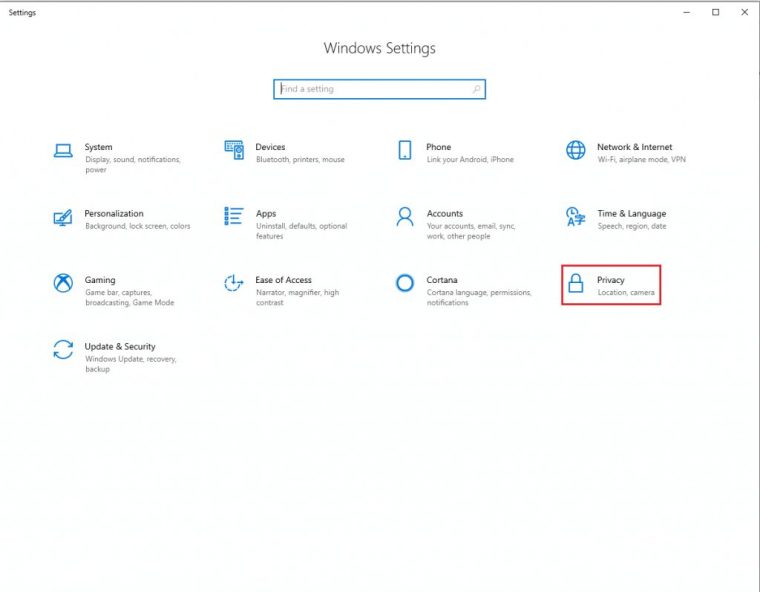
- بعد ذلك قم باختيار Background apps من القائمة الموجودة على اليسار وبذلك سوف تظهر لك قائمة جميع البرامج التي تعمل في الخلفية.
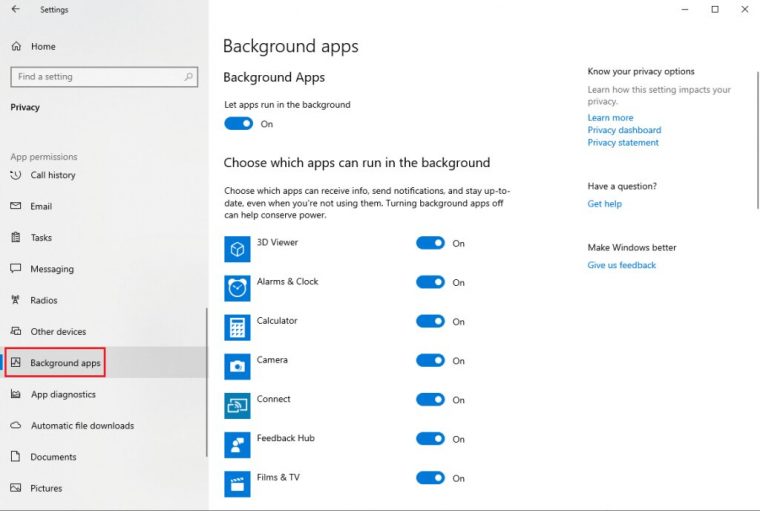
- الآن كل ما عليك القيام به هو البحث عن أي برنامج لا ترغب في السماح له بالعمل في الخلفية ثم قم بتعطيل الزر الموجود بجواره وذلك من أجل تسريع ويندوز 10 عن طريق تقليل استهلاك الرام.
المزيد من الخطوات من أجل تسريع ويندوز 10
- احرص على إخلاء مساحة في الكمبيوتر الخاص بك وقم بفحص سلة المهملات وتنظيفها ما بين الحين والآخر حيث أن امتلاء الهارد يؤدي إلى ضعف سرعة الكمبيوتر، احرص أيضًا على تنظيف القرص وحذف الملفات المؤقتة حيث أن ذلك يساعد على تسريع ويندوز 10 بشكل كبير.
- قم باستخدام هارد SSD بدلًا من الأنواع الأخرى البطيئة، وفي الواقع يعتبر ذلك من أفضل الحلول الفعالة جدًا لمشكلة بطء الكمبيوتر أو اللاب توب.
- قم بتحديث تعريفات ويندوز 10، فعلى الرغم من أن هذه الخطوة قد تستهلك منك بعضًا من الوقت إلا أن التعريفات القديمة يمكن أن تؤدي إلى إبطاء جهازك، ولحسن الحظ توجد هناك الكثير من برامج تحديث التعريفات تلقائيًا والتي تعتبر سهلة جدًا في الاستخدام.
والآن إذا كنت تتساءل كيف تسرع اللاب توب ويندوز 10 أو الكمبيوتر فمن المؤكد أن قد تعرفت على الإجابة حيث أوضحنا لكم في هذا الموضوع أكثر من 15 طريقة فعالة وقوية جدًا لتسريع جهازك ولكن يجب الانتباه أيضًا إلى أن طريقة استخدامك للكمبيوتر تؤثر عليه بشكل كبير فمثلًا إذا كنت تستخدم الكمبيوتر لفترة طويلة دون راحة فمن المؤكد أن هذا الأمر سوف يؤدي إلى ارتفاع حرارة المكونات وضعف أداء الكمبيوتر.
ولذلك من الهام إعادة تشغيل الكمبيوتر ما بين الحين والآخر من أجل المحافظة على أدائه، وكذلك احرص على عدم إصابته بالفيروسات سواء من خلال تحميل الملفات الملغمة من الإنترنت أو عبر توصيل فلاش USB أو أجهزة خارجية مصابة بالفيروسات حيث أنها تقوم باستهلاك جزء كبير من موارد الكمبيوتر أيضًا، وبالطبع لابد من تثبيت برنامج للحماية على جهاز الكمبيوتر الخاص بك وذلك من أجل منع إصابته بالفيروسات كما أن معظم برامج الحماية غالبًا ما تكون مزودة بأدوات فعالة لتسريع الجهاز وتحسين أدائه بشكل كبير.



